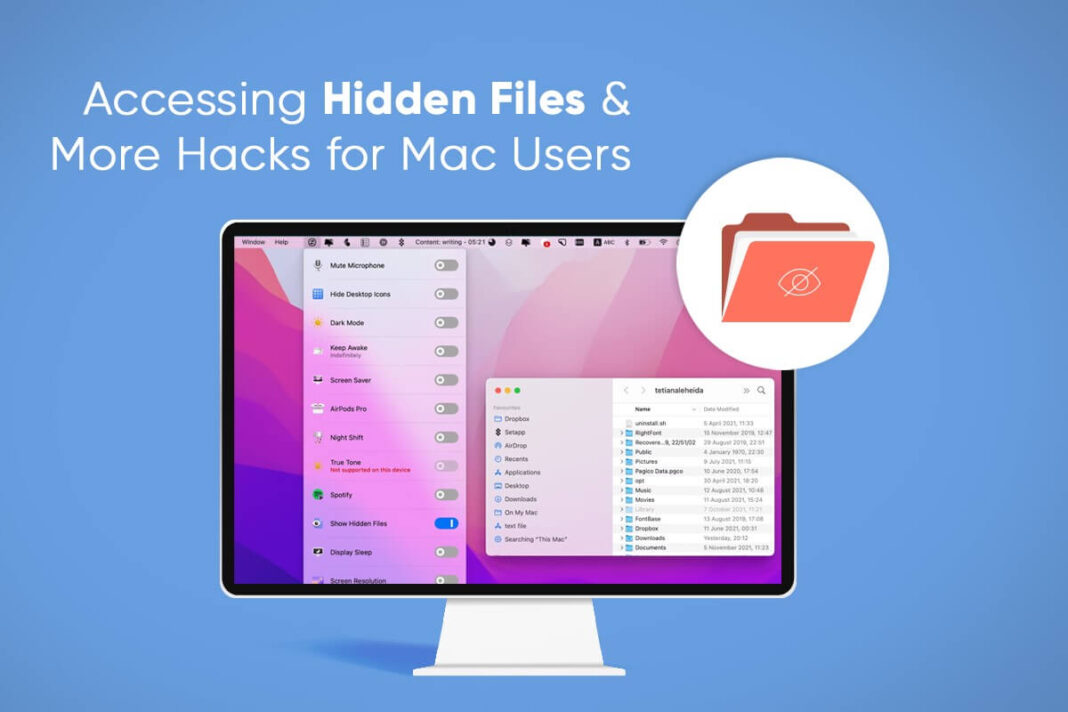Macs are much-loved by users worldwide. Users appreciate that Macs can perform actions outside the standard toolset and offer optimized performance. With the release of Metal 3 and macOS Ventura, Apple is making inroads into the gaming sector and hoping to give Windows a run for its money.
However, even the most seasoned Mac user is unaware of some of the things Macs can do. With the given hacks, you can become a productive powerhouse.
Access Hidden Files
A vast range of system files remains hidden on macOS. This is done to prevent users from accidentally deleting those files. However, there may be instances when you need to access those files for troubleshooting or other purposes.
To instruct Mac show hidden files, you must go to Finder > hold the Option key > select Go in the menu > choose Library. Then, you can manually dig through the ~/Library folder to find the hidden files.
Enable Low Power Mode
Similar to your iPads and iPhones, you can also switch on battery-saving mode on your Mac. You can do this by going to System Preferences > select Battery > turn on Low Power Mode.
Enabling this will ensure your computer saves battery while you continue accomplishing tasks. However, some processes and programs will be paused and won’t run in the background.
Convert to PDF
You can convert files to PDF by going to the Finder, right-clicking on the file you wish to convert, and then using the Quick Actions feature to turn a document, an image, or a downloaded web page into a PDF.
The process is that simple. Finder > right-click on the file or image > Quick Actions > Create PDF.
You can even select multiple documents or files and combine them into a single PDF using the same method. However, Convert to PDF isn’t a default option; you must select Customize to add this option to the Quick Actions tab.
Pull text from pictures
Have you ever come across pictures with texts? Did you wish to copy and use that text for your project or thesis? macOS allows users to do this by using an app called TextSniper.
Alternatively, you can upgrade your system to Ventura and benefit from the Live Text feature. Thanks to this feature, you can copy text from images and use them as you please.
Take a picture with screenshots
One of the simplest ways to capture what’s on your screen is by taking a screenshot. You can capture the full window or take a quick snap of a particular screen part. This feature comes in handy when you work remotely and need to guide your colleague or team member through a technical computer process.
You can also capture the screen if you want to share what’s on your screen with your friends to have a good laugh. For example, a funny chat with someone. You can screenshot the chat and share it with your friends.
If you need to capture the full window you are working on, press Command + Shift + 4, and you can hit the Spacebar to click the window you want.
You can press Command + Shift + 4 to bring up a crosshair and then drag it to screenshot the specific area you want to capture.
To capture the full desktop screen, press Command + Shift + 3.
Focus mode
Avoid distractions by using the Focus feature on your Mac. Focus is an advanced version of the Do Not Disturb mode, and you can set your custom focus modes to concentrate on your tasks.
If you have upgraded to macOS Monterey or Ventura, you can create bespoke focus modes and find them under settings. Choose Focus mode, and you’ll find a list of pre-made ones for sleep, personal and work mode. Selecting any of these modes will filter your calls and notifications. You can also personalize the mode according to your specific activities. Your contacts will receive a notification when you are in the particular focus mode.
Calculate and do more with Spotlight
Spotlight is an excellent search feature Mac users enjoy. With this, you can search for anything across the system. However, Spotlight does more than find files. You can use the software to perform quick calculations or convert currencies. The program can also inform you of the weather conditions in Paris or quickly convert units.
Hide the Dock
You may need an extra inch of screen real estate and don’t want to invest in an external monitor. You can hide the Dock to get that extra inch of screen space, so your tasks are finished quickly.
Go to the Apple menu > System Preferences > Desktop & Dock > Automatically Hide and Show the Dock.
Conclusion
These excellent Mac hacks help you accomplish tasks quickly and make your system work for you. Memorize them and flex your knowledge to other Mac users.